こんにちは、ショウヘイです。
iPhone7を、iOS11にアップデートしました。
iOS11にアップデートしてから、早速使った新しい機能があります。
それは、画面収録です。

いったいどんな機能なんでしょうか。
画面収録とは。
画面収録は、ざっくり言うとiPhoneの画面を録画する機能です。
iPhoneでどのような操作をしたのかを、録画することができます。
この画面収録を使ってできることといえば、例えば、iPhone上でのゲームのプレイ内容を録画したりできます。
また、iPhoneの操作の説明をする時に、画面収録した動画を見せれば、よりわかりやすく伝えることができると思います。
その他、いろいろな使いみちがある機能だと思います。
これは、だいぶ便利です。
iPhoneを使っている人にとっては、待ちに待った機能だと思います。
画面収録のボタンの準備。
画面収録を利用する前に、設定からコントロールセンターを開きます。
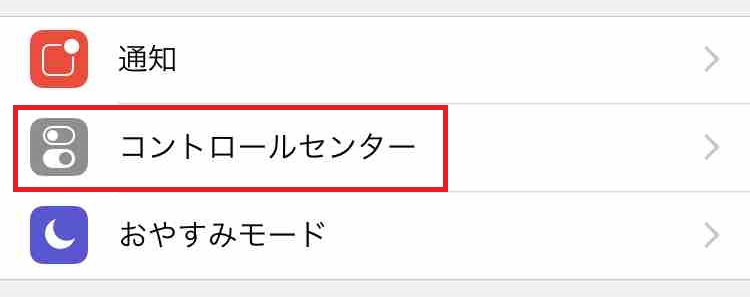
コントロールセンターをカスタマイズをタッチ。

カスタマイズの下の方に、画面収録というのがあるので、 +をタッチ。

「含める」のところに画面収録が 表示されていることを確認。
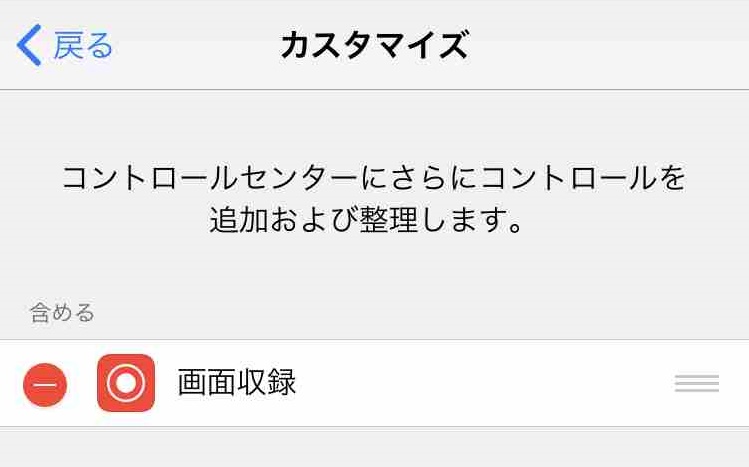
これで、画面収録の準備は完了です。
画面収録の使い方。
画面収録は、ホーム画面の下から上へ指でスワイプすると、コントロールセンターが出てきます。
その中に⦿のボタンがあります。
これが、画面収録のボタンです。
これをタッチすると、画面収録が始まります。

⦿のボタンを押すと、3秒前からカウントダウンが始まり、0になるとピコッと効果音が鳴り、録画が始まります。
録画が始まる前に、画面を下にスワイプして、コントロールセンターを閉じます。

画面の録画中は、一番上の部分が赤色になります。
そして、録画を止めたい時は、一番上の赤色の部分をタッチすると、画面収録を停止するかと表示されます。
これで、停止をタッチすれば、録画終了です。

また、画面収録を開始した時と同じように、コントロールセンターを出して、再び、⦿のボタンをタップしても、録画を終了することができます。
録画終了すると、画面の上にビデオが保存されたという通知が表示されます。

これをタッチすると、今、画面収録したビデオを見ることができます。
また、このビデオは、メールに添付したり、YouTubeにアップロードしたりできます。

ビデオの編集も。
簡易なものですが、画面収録したビデオは、 編集することができます。

画面収録を停止する場面を削除したいなという時は、一番下の赤枠で囲まれた部分をいじります。

一番右の「>」の部分を、指で左に動かすと、ビデオの最後の部分を削ることができます。
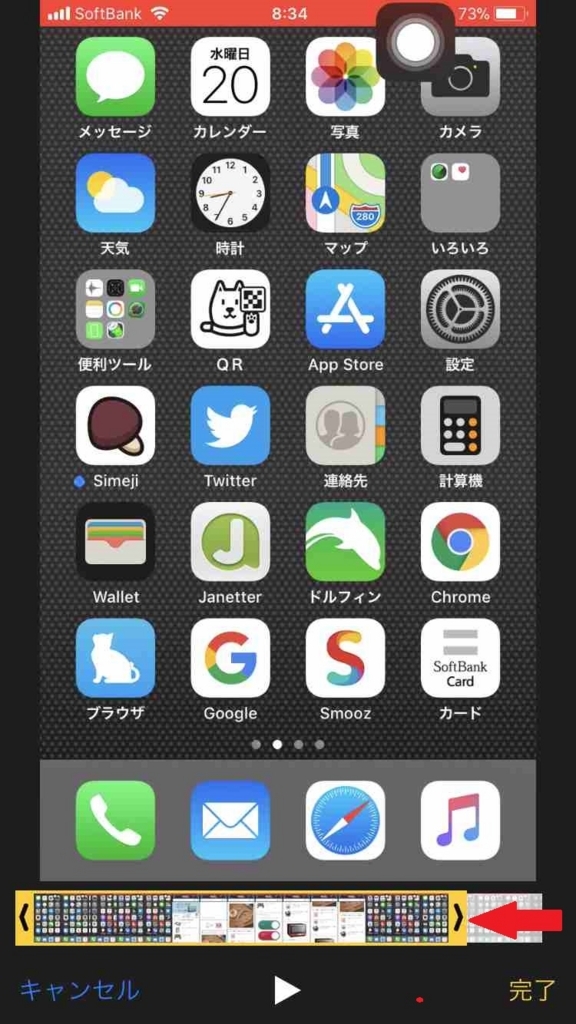
同じようなやり方で、ビデオの前の部分も削ることができます。
最後に、完了をタッチして保存すれば、編集完了です。
以上、「ボクにもできた!iPhone7で、iOS11の新機能 画面収録の簡単なやり方」でした。
関連記事: